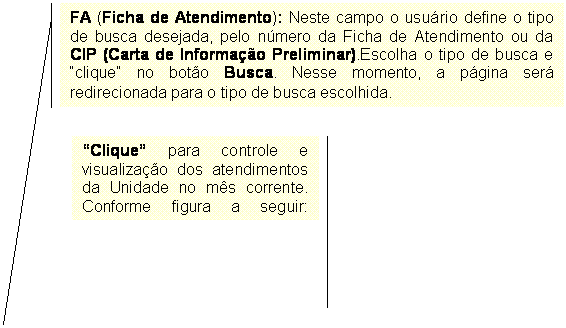 |
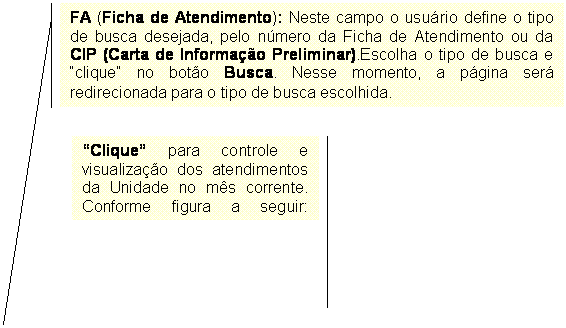 |
![Texto explicativo 2 (ênfase): Clique: [Menu SINDEC] > [Atendimento] > [Triagem] > [Selecionar a correta forma de Atendimento] > [Iniciar]](MANUAL_DO_USU_RIOkka_arquivos/image051.gif)
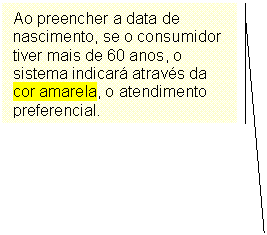 |
|||
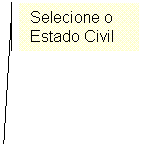 |
|||
Esta tela permite ao usuário acessar as funcionalidades do sistema, conforme apresentadas abaixo.
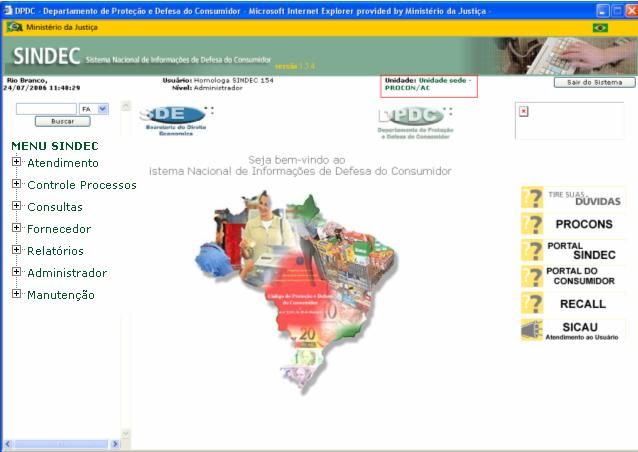
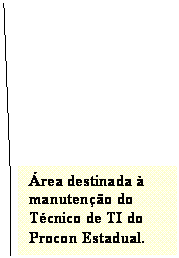 Figura 4: Tela Inicial do SINDEC
Figura 4: Tela Inicial do SINDEC
Apresentação do MENU SINDEC conforme perfil do Técnico:
Ø Administrador: Visualização Geral.
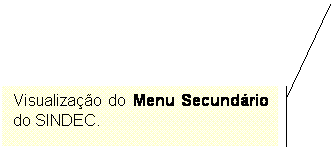
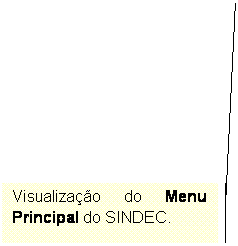
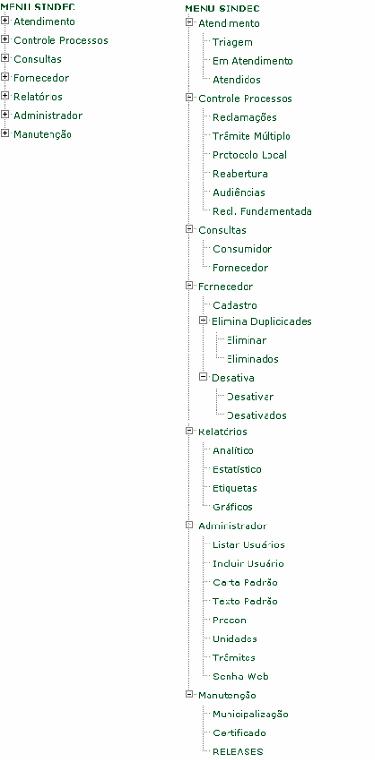
Figura 5: Menu SINDEC (Perfil Administrador)
Ø Atendente Geral: Sua visualização do menu será do atendimento, consultas de fornecedores e consumidores (não poderá alterar os dados depois do primeiro dia de cadastro), e acesso aos relatórios analíticos. Suas funções iniciam-se no cadastramento do consumidor e terminam com o agendamento da audiência.
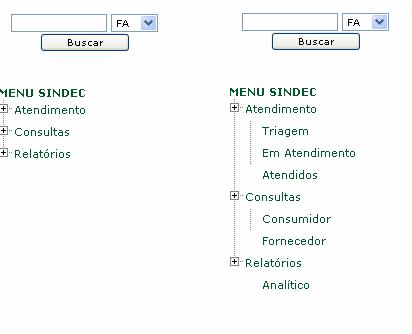
Figura 6: Menu SINDEC (Perfil Atendente Geral)
Ø Operador Geral: Sua visualização agrega todo o atendimento, relatórios e controle de processos. Suas funções iniciam-se no atendimento e terminam com a realização e baixa da audiência. Não terá acesso a alterações de dados dos fornecedores depois do primeiro dia do cadastro e a publicação das reclamações fundamentadas.
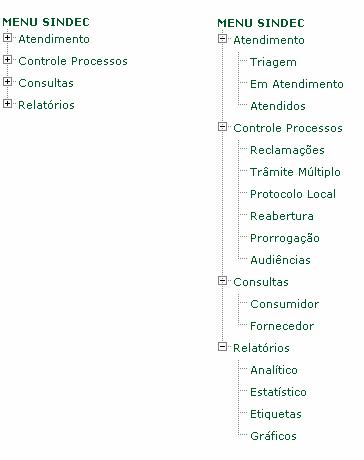
Figura 7: Menu SINDEC (Perfil Operador Geral)
Auditor de Cadastro de Fornecedor: Tem a visualização das consultas, dos fornecedores e do relatório analítico. Não tem acesso ao atendimento. Sua função manter atualizado o cadastro de fornecedores, fazendo as correções através das funções: Cadastro, Elimina Duplicatas e Desativa fornecedor.
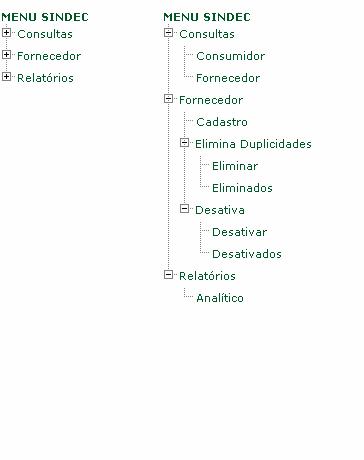
Figura 8: Menu SINDEC (Perfil Auditor Cadastro de Fornecedor)
Auditor de Reclamação Fundamentada: Sua função é gerar e publicar o cadastro de reclamação fundamentada do Procon
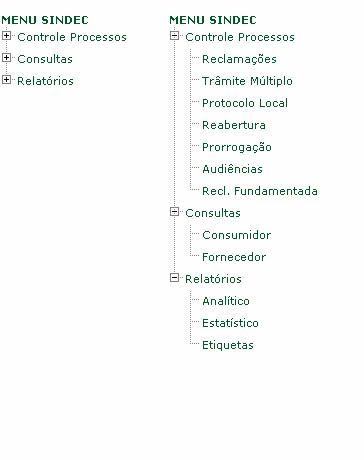
Figura 9: Menu SINDEC (Perfil Auditor Reclamação Fundamentada)
Função: Cadastrar o Consumidor, o Fornecedor e definir qual a forma de atendimento (Pessoal, Telefone, Carta, E-mail, De Ofício e Internet), que será utilizada para registrar a solicitação do Consumidor.
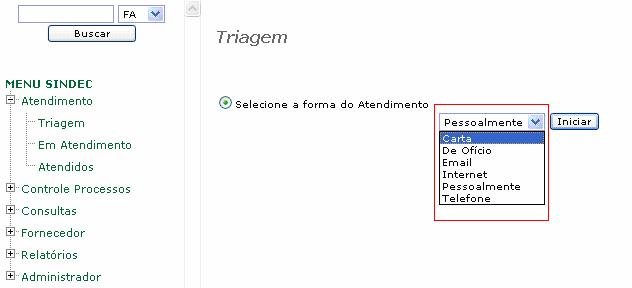
Figura 10: Triagem
Todas as telas do sistema que apresentarem os campos descritos abaixo serão tratadas como procedimento padrão, utilizando-se as mesmas instruções para preenchimento.
Ø Nome: (Preenchimento Obrigatório) Preencher com o nome do consumidor.
Ao “clicar” no botão Busca; o sistema procura as informações no banco de dados, apresentando a relação de consumidores já cadastrados pelo técnico.
Ø Data de Nascimento: Preencher com a data de nascimento do consumidor no formato dd/mm/aaaa (dia, mês e ano).
Ø Sexo: (Preenchimento Obrigatório) Masculino(M) ou Feminino(F).
Ø Estado Civil: selecionar a opção segundo informações do consumidor.
Ø RG: Preencher com o número de RG do consumidor. Se informado, a UF será obrigatória.
Ø CPF: Preencher com o número de CPF do consumidor.
Ø Endereço / Número / Complemento: Preencher com o endereço do consumidor nos campos adequados.
Ø Bairro: Preencher com o nome do Bairro onde reside o consumidor.
Ø CEP: Preencher com o número do CEP correspondente à residência do consumidor. Obrigatório os 8(oito) números.
Ø Cidade: (Preenchimento Obrigatório) Preencher com o nome da cidade onde reside o consumidor.
Ø Estado: (Preenchimento Obrigatório) Preencher com a sigla de Estado onde reside o consumidor.
O usuário deverá selecionar o Estado correspondente ao caso exposto.
Ø E-mail: Preencher com o endereço de e-mail do consumidor, quando possuir.
Ø Telefone: Preencher com o número de telefone do consumidor. Se informado, o DDD será obrigatório.
IMPORTANTE: O do CPF não é de preenchimento obrigatório, porém uma vez preenchido será validado pelo sistema e quando incorreto o sistema apresentará a mensagem: “CPF inválido”. Campos com “*” é de preenchimento Obrigatório.
Para acessar a tela Cadastro de Consumidor, no MENU SINDEC “clique” em [Atendimento] > [Triagem] > [Forma do atendimento] > [Iniciar].
![]()
![]()
![]()
![]()
![]()
![]()
![]()
![]()
![]()
![]()
![]()
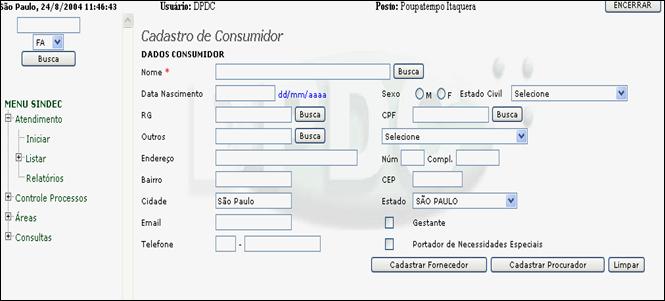
Figura 11: Cadastro de Consumidor
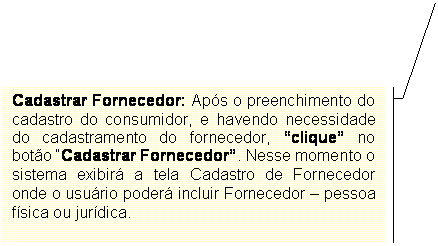
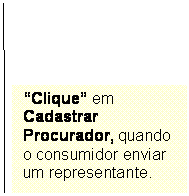
COMENTÁRIOS: (Tela Cadastro de Consumidor)
Outros: caso o consumidor traga outro documento, digite o número desse documento no campo indicado e “clique” em Selecione para indicar o Órgão a que pertence o documento apresentado.
![]() Gestante: Caso a consumidora esteja gestante, selecione o
campo indicado, pois a mesma terá atendimento preferencial.
Gestante: Caso a consumidora esteja gestante, selecione o
campo indicado, pois a mesma terá atendimento preferencial.
Portador de Necessidades Especiais – Caso o consumidor(a) seja portador(a) de necessidades especiais, selecione o campo indicado, pois o(a) mesmo(a), terá atendimento preferencial.
![]() Limpar: Caso preencha os campos no cadastro do consumidor e
perceba que digitou algum dado incorreto ou queira desistir do cadastro, “clique” no botão Limpar. Nesse momento todos os dados digitados desaparecerão da tela.
Limpar: Caso preencha os campos no cadastro do consumidor e
perceba que digitou algum dado incorreto ou queira desistir do cadastro, “clique” no botão Limpar. Nesse momento todos os dados digitados desaparecerão da tela.
![]() Endereço: Campo exclusivo para preenchimento do nome da rua,
avenida, quadra, etc... Não preencher
com o número da residência.
Endereço: Campo exclusivo para preenchimento do nome da rua,
avenida, quadra, etc... Não preencher
com o número da residência.
Função: Permitir ao usuário cadastrar um Procurador.
Caso o consumidor se faça representar por outra pessoa, o sistema permite o cadastro dessa pessoa como PROCURADOR. Após o preenchimento dos dados do Procurador, “clique” no botão “Cadastrar Fornecedor”.
![]()
![]()
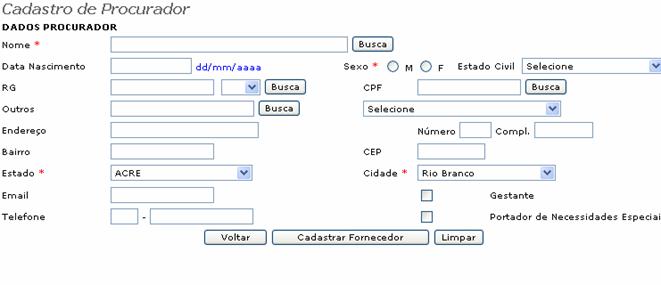
Figura 12: Cadastro de Procurador
COMENTÁRIOS: (Tela Cadastrar Procurador)
Função: Permitir ao usuário cadastrar um fornecedor.
![]()
![]()
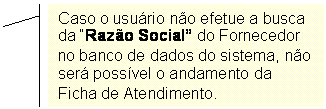
![]()
![]()
![]()
![]()
![]()
![]()
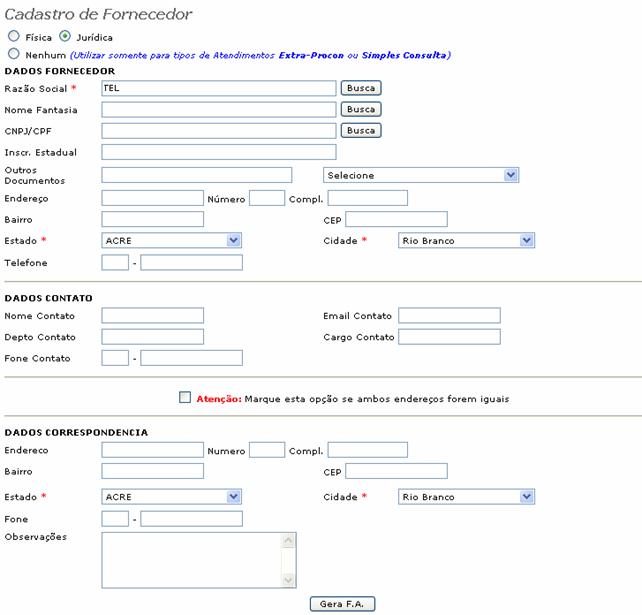
Figura 13: Cadastro de Fornecedor
COMENTÁRIOS: (Tela Cadastro de Fornecedor)
![]() O Sistema indica automaticamente o Fornecedor como sendo pessoa jurídica. Não
sendo, selecione o campo correto. A indicação Nenhum deverá ser utilizada no caso de EXTRA PROCON, ou no caso de SIMPLES CONSULTA, e se, a critério do
órgão, entender desnecessária a identificação do fornecedor.
O Sistema indica automaticamente o Fornecedor como sendo pessoa jurídica. Não
sendo, selecione o campo correto. A indicação Nenhum deverá ser utilizada no caso de EXTRA PROCON, ou no caso de SIMPLES CONSULTA, e se, a critério do
órgão, entender desnecessária a identificação do fornecedor.
![]() Dados
Contato: esse campo só deve ser
preenchido nos casos em que seja indicado um departamento ou pessoa na empresa,
responsável pela análise dos casos apresentados pelo Procon.
Dados
Contato: esse campo só deve ser
preenchido nos casos em que seja indicado um departamento ou pessoa na empresa,
responsável pela análise dos casos apresentados pelo Procon.
![]() Dados
Correspondência: esses campos
deverão ser preenchidos nos casos em que haja um endereço específico para
recebimento de correspondências. Não existindo essa situação, o usuário deverá “clicar” no quadrinho ao lado de “Atenção”,
apresentado na tela, que o sistema irá copiar os dados do endereço já
preenchido para o endereço de correspondência.
Dados
Correspondência: esses campos
deverão ser preenchidos nos casos em que haja um endereço específico para
recebimento de correspondências. Não existindo essa situação, o usuário deverá “clicar” no quadrinho ao lado de “Atenção”,
apresentado na tela, que o sistema irá copiar os dados do endereço já
preenchido para o endereço de correspondência.
![]() Após a finalização do Cadastro do Fornecedor, “clique”
no botão “Gera FA”(Ficha de
Atendimento). Nesse momento o sistema atribui um número para essa ficha e abre
a tela Detalhe-Ficha de Atendimento para
que seja iniciado o atendimento ao Consumidor.
Após a finalização do Cadastro do Fornecedor, “clique”
no botão “Gera FA”(Ficha de
Atendimento). Nesse momento o sistema atribui um número para essa ficha e abre
a tela Detalhe-Ficha de Atendimento para
que seja iniciado o atendimento ao Consumidor.
IMPORTANTE:
1. O sistema só permite que uma Ficha de Atendimento (FA) seja gerada se o técnico clicar em “Busca” logo após preencher com o nome da razão social do fornecedor.
2. Os itens com (*) são obrigatórios.
3. O CNPJ não é obrigatório, entretanto, após o preenchimento do mesmo, o sistema efetuará sua validação, e caso esteja incorreto, o sistema irá apresentar a seguinte mensagem: “CNPJ INVÁLIDO”.
4. No momento em que o sistema gera o número de registro da Ficha de Atendimento (FA), é apresentada uma nova tela de trabalho.
Observe a tela Detalhe – Ficha de Atendimento na página seguinte.
Função: Permitir ao usuário visualizar dados da Ficha de Atendimento do consumidor.
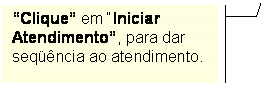
![]()
![]()
![]()
![]()
![]()
![]()
![]()
![]()
![]()
![]()
![]()
![]()
![]()
![]()
![]()
![]()
![]()
![]()
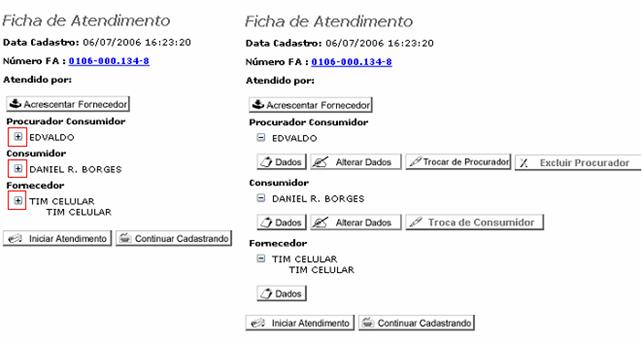
Figura 14: Detalhe - Ficha de Atendimento
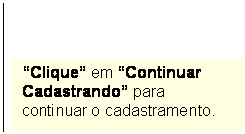
Ø Quando o usuário observar o botão “+” significa que existem algumas opções que se encontram contidas dentro daquele campo.
COMENTÁRIOS: (Tela Detalhe - Ficha de Atendimento)
|
|
Para acrescentar fornecedor “clique” no botão Acrescentar Fornecedor. Uma nova tela de cadastro do fornecedor será aberta.
|
|
|
Para visualizar os dados do procurador, “clique” no botão Dados. Nesse momento o sistema exibirá uma nova tela contendo os dados do procurador.
|
|
|
Para alterar os dados do procurador “clique” no botão Alterar Dados. Nesse momento o sistema exibirá uma nova tela contendo os dados do procurador, onde o usuário poderá fazer as alterações necessárias.
|
|
|
Para excluir o procurador, “clique” em “Excluir Procurador”.
|
|
|
Para visualizar os dados do consumidor, “clique” no botão Dados. Nesse momento o sistema exibirá uma nova tela contendo os dados do consumidor.
|
|
|
Para alterar os dados do consumidor, “clique” no botão “Alterar Dados”. Nesse momento o sistema exibirá uma nova tela contendo os dados do consumidor, onde o usuário poderá fazer as alterações necessárias.
|
|
|
Para trocar o Consumidor, “clique” no botão “Trocar de Consumidor”. Nesse momento o sistema exibirá uma nova tela contendo os dados do consumidor atual, onde o usuário poderá fazer as alterações de dados do novo consumidor.
|
|
|
Para visualizar os dados do fornecedor, “clique” no botão “Dados”. Nesse momento o sistema exibirá uma nova tela contendo os dados do fornecedor.
|
v OBS:. O perfil de usuário que pode alterar os dados do fornecedor após o dia do cadastramento, é o Auditor de Cadastro e o Administrador. O técnico só poderá efetuar a troca dos dados no dia do primeiro cadastramento. Após essa data, aparecerá um aviso em vermelho informando que o perfil do técnico não tem permissão para alteração dos dados. Caso o cadastramento do Fornecedor coincida com a data da alteração, “clique” no botão Alterar Dados, conforme imagem abaixo. Nesse momento o sistema exibirá uma nova tela contendo os dados do fornecedor atual, onde o usuário poderá fazer as alterações de dados do novo fornecedor.

Essa regra não se aplica aos cadastros de consumidor e procurador.