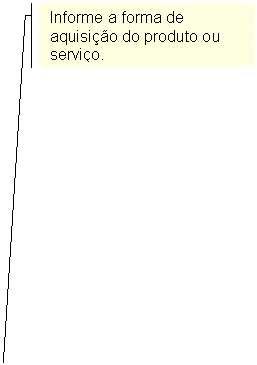
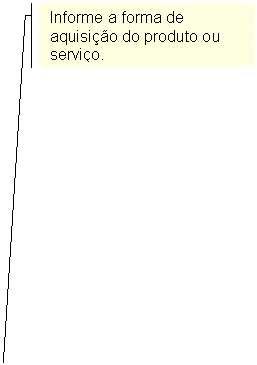
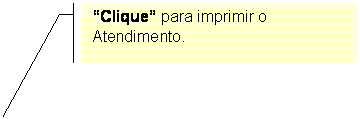
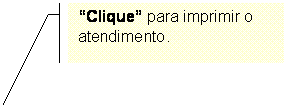
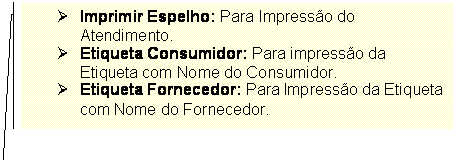
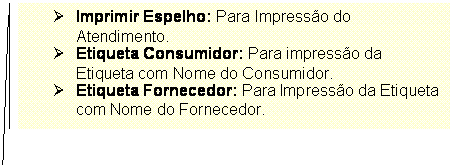
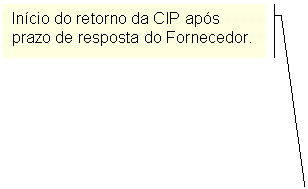
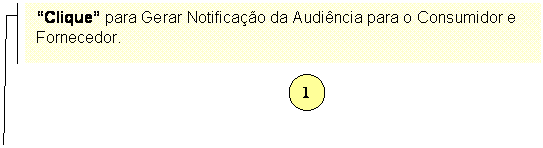
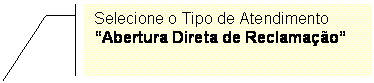

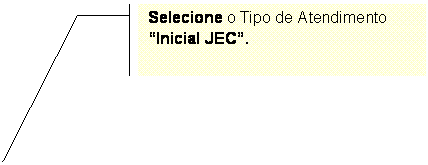
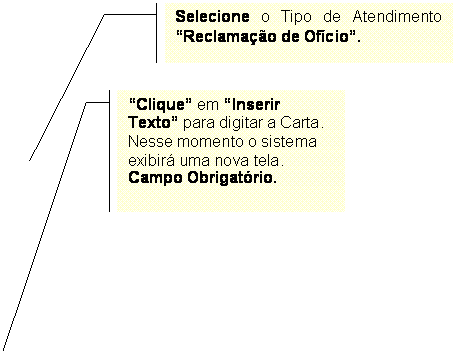
Função: Permitir ao usuário preencher os campos para atendimento Extra Procon. OBS:. Atendimento Extra Procon não existe fornecedor, ou seja, clique em “Nenhum” no campo de preenchimento dos dados do Fornecedor.
Selecione o tipo de atendimento Extra Procon.
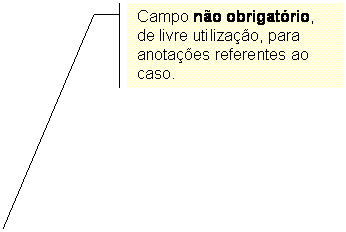 A tela
de trabalho será atualizada pelo sistema, para continuação do cadastro,
conforme abaixo:
A tela
de trabalho será atualizada pelo sistema, para continuação do cadastro,
conforme abaixo:
![]()
![]()
![]()
![]()
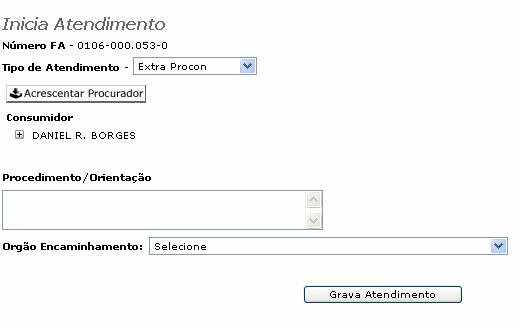
Figura 17: Atendimento Extra Procon
COMENTÁRIOS: (Tela Tipo de Atendimento Extra Procon)
![]() Órgão
Encaminhamento: selecione o órgão
que o consumidor será encaminhado, para solução do caso apresentado, caso seja
necessário.
Órgão
Encaminhamento: selecione o órgão
que o consumidor será encaminhado, para solução do caso apresentado, caso seja
necessário.
![]() Grava
Atendimento Clique neste botão para
gravar os dados e finalizar o atendimento.
Grava
Atendimento Clique neste botão para
gravar os dados e finalizar o atendimento.
Detalhamento da Ficha de Atendimento:
![]()
![]()
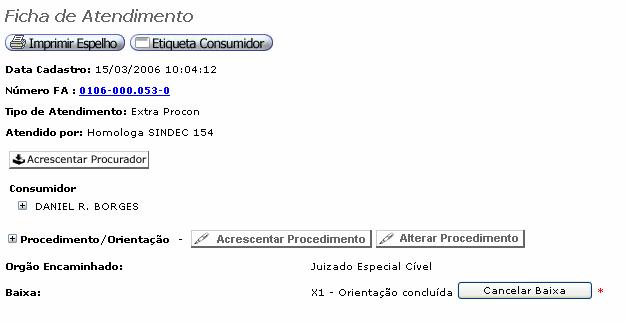
Figura 18: Ficha de Atendimento Extra Procon
COMENTÁRIOS: (Cancelar Baixa)
Cancelar Baixa: Clique neste botão quando houver necessidade de cancelar o atendimento.
IMPORTANTE: Confira os demais dados apresentados e, se necessário, altere os campos permitidos: Acrescentar Procurador, Acrescentar Procedimento, Alterar Procedimento. Bem como as demais alterações incorporadas nos respectivos “+” de cada item, caso estejam habilitadas.
Função: Permitir ao usuário preencher os campos para uma Simples Consulta.
Selecione o tipo de atendimento Simples Consulta.
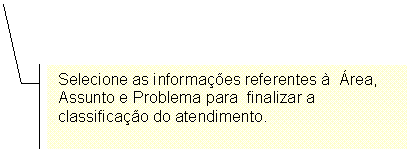
![]()
![]()
![]()
![]()
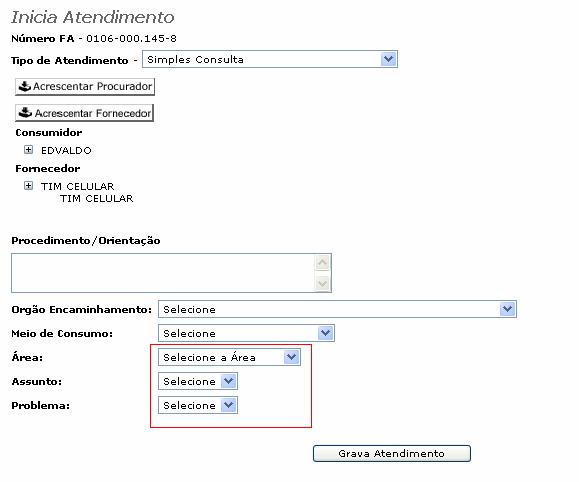
Figura 19: Atendimento Simples Consulta
COMENTÁRIOS: (Atendimento Simples Consulta)
|
|
Campo para descrição da Orientação.
|
|
|
Órgão Encaminhamento: selecione o órgão que o consumidor será encaminhado. |
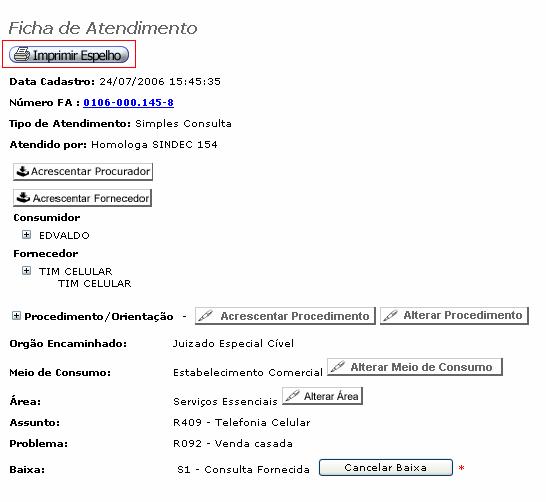
Figura 20: Ficha Atendimento Simples Consulta
IMPORTANTE: Confira os demais dados apresentados e, se necessário, altere os campos permitidos: Acrescentar Procurador, Acrescentar Fornecedor, Acrescentar Procedimento, Alterar Procedimento, Alterar meio de consumo, Alterar Área. Bem como as demais alterações incorporadas nos respectivos “+” de cada item.
Função: Permitir ao usuário preencher os campos para Atendimento Preliminar.
Selecione o tipo de atendimento como Atendimento Preliminar.
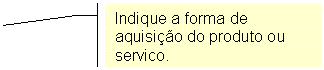
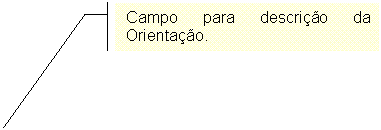
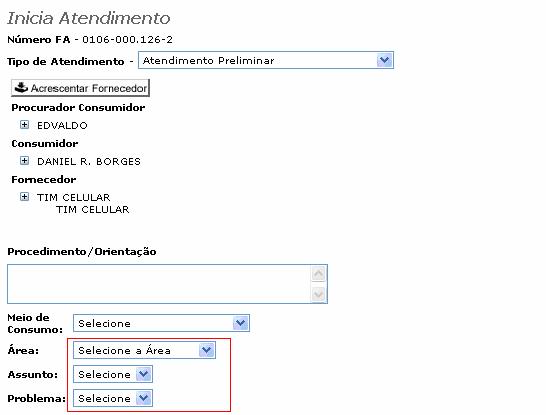
Figura 21: Tipo de Atendimento Preliminar
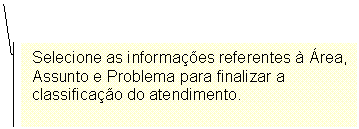
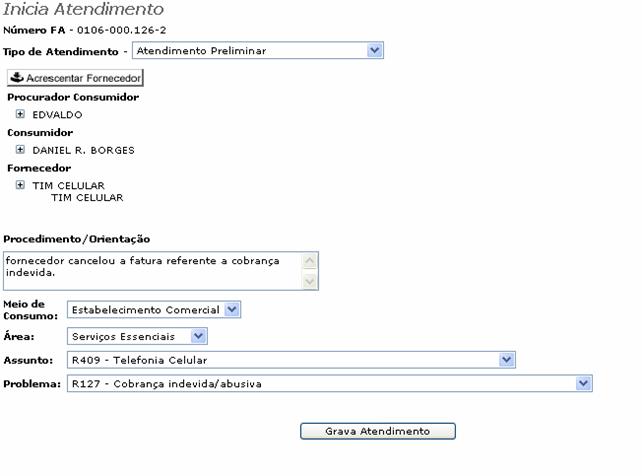
Figura 22: Tipo de Atendimento Preliminar 2
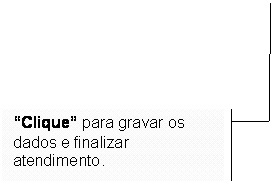
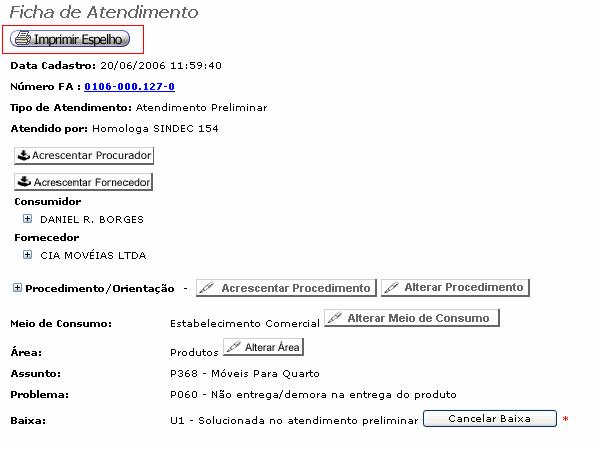
Figura 23: Ficha de Atendimento Preliminar
IMPORTANTE: Confira os demais dados apresentados e, se necessário, altere os campos permitidos: Acrescentar Procurador, Acrescentar Fornecedor, Acrescentar Procedimento, Alterar Procedimento, Alterar meio de consumo, Alterar Área. Como as demais alterações incorporadas nos respectivos “+” de cada item.
Função: Permite ao usuário preencher o campo de orientação e procedimento com o respectivo cálculo efetuado para o consumidor, fornecendo dessa maneira um documento oficial do PROCON com o cálculo correto de sua dúvida.
Selecione o tipo de atendimento Cálculo.
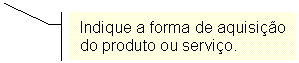
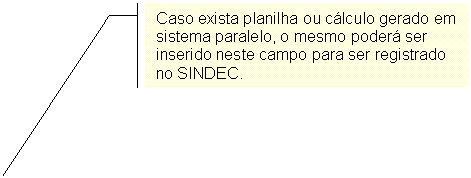
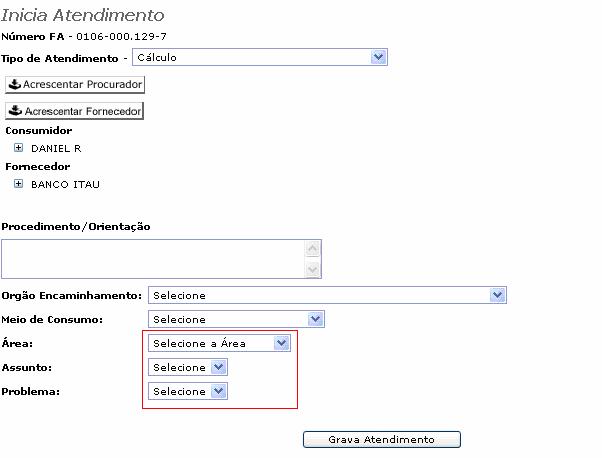
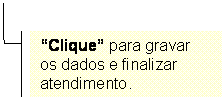 Figura 24: Atendimento Cálculo
Figura 24: Atendimento Cálculo
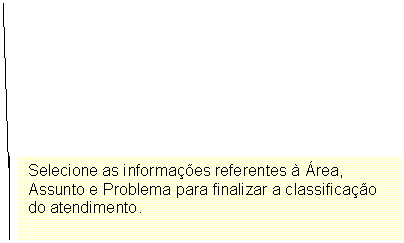
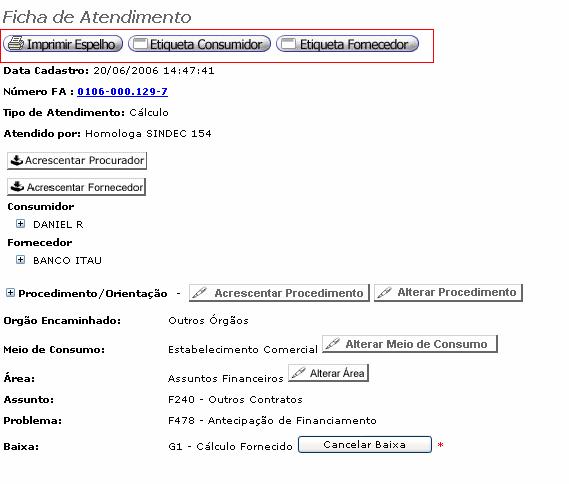
Figura 25: Ficha de Atendimento Cálculo
IMPORTANTE: Confira os demais dados apresentados e, se necessário, altere os campos permitidos: Acrescentar Procurador, Acrescentar Fornecedor, Acrescentar Procedimento, Alterar Procedimento, Alterar meio de consumo, Alterar Área. Como as demais alterações incorporadas nos respectivos “+” de cada item.
Função: Permitir ao usuário preencher os campos para atendimento através de CIP (Carta de Informações Preliminares).
Selecione o tipo de atendimento CIP (Consulta com Emissão Carta).
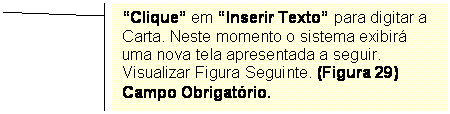
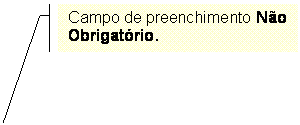
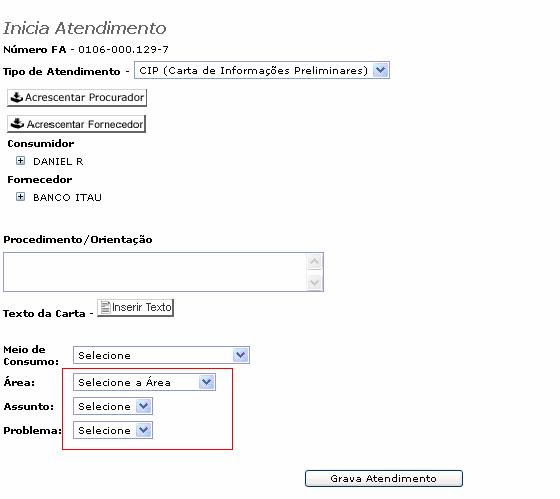
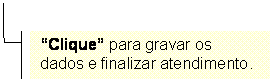 Figura 26: Atendimento Tipo CIP
Figura 26: Atendimento Tipo CIP
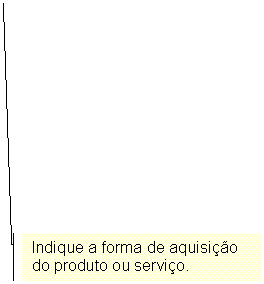
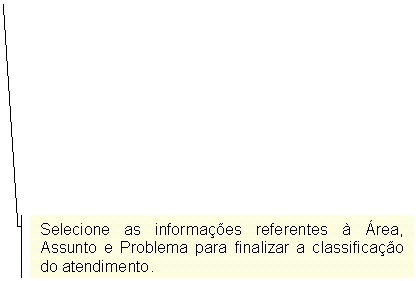
![]()
![]()
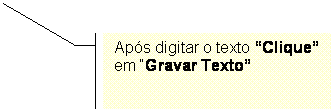
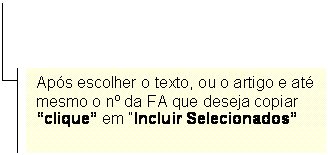
![]()
![]()
![]()
![]()
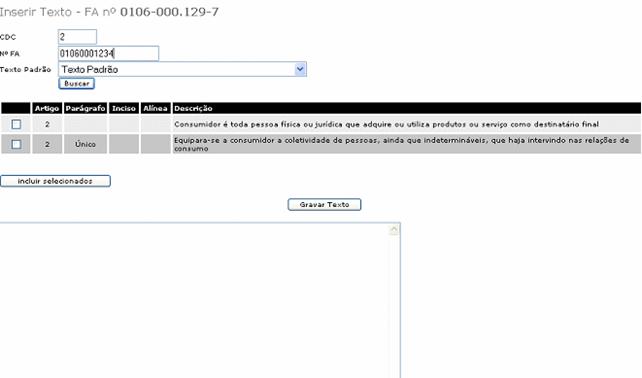
Figura 27: Inserir Texto
COMENTÁRIOS: (Tela Inserir Texto)
![]() CDC: O usuário poderá inserir no texto artigos do Código
de Defesa do Consumidor, digitando o número do artigo e acionando o botão “Buscar”.
CDC: O usuário poderá inserir no texto artigos do Código
de Defesa do Consumidor, digitando o número do artigo e acionando o botão “Buscar”.
O sistema apresentará todo o texto que compõe o artigo, com a opção de escolha dos campos referentes ao caso.
“Clique” no quadradinho para indicar o texto a ser inserido e “clique” em “Incluir Selecionados”.
![]() Nº FA: Caso já exista FA
com conteúdo similar, o técnico pode recuperar o texto. Basta digitar o número
do registro da FA e selecionar o texto sugerido na tabela indicada, conforme
procedimento detalhado no item anterior.
Nº FA: Caso já exista FA
com conteúdo similar, o técnico pode recuperar o texto. Basta digitar o número
do registro da FA e selecionar o texto sugerido na tabela indicada, conforme
procedimento detalhado no item anterior.
Texto Padrão: Para utilização de um texto padrão, o técnico deverá selecionar um dos textos sugeridos na tabela e clicar no campo Incluir Selecionados. Os textos são inclusos no sistema pelo ADMINISTRADOR DO SINDEC no PROCON local.
Ø Após inserir o texto, o sistema retorna à tela anterior para que os demais dados sejam inseridos.
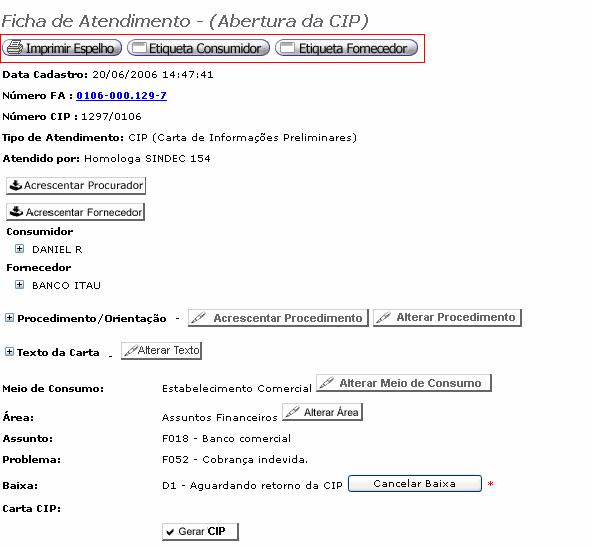
Figura 28: Ficha de Atendimento de CIP
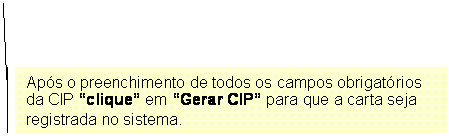
Após “Gerar CIP” aparecerá uma tela onde o técnico deverá selecionar o(s) fornecedor(s) para a emissão de cada Carta. O PROCON local configura o sistema para imprimir em uma mesma CIP todos os fornecedores, entretanto, o técnico deverá gerar uma CIP para cada fornecedor.
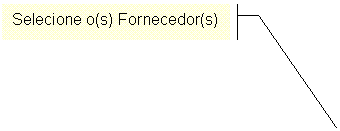
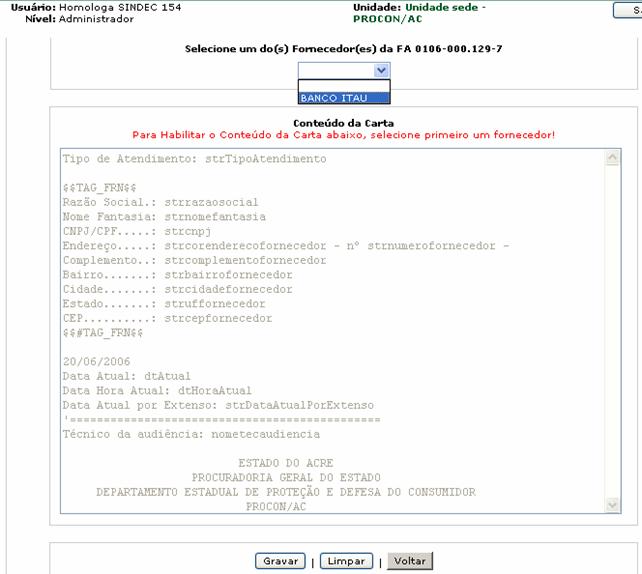
Figura 29: Selecionar Fornecedor da CIP
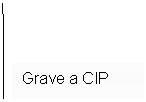
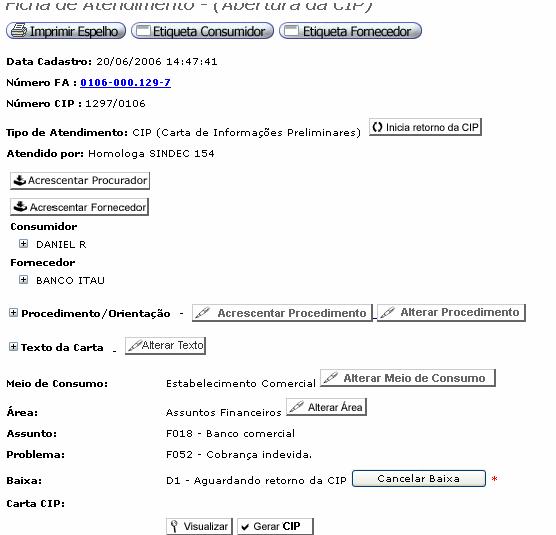
Figura 30: Visualizar CIP
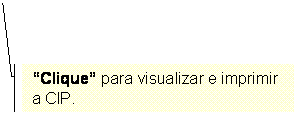
IMPORTANTE: Confira os demais dados apresentados e, se necessário, altere os campos permitidos: Acrescentar Procurador, Acrescentar Fornecedor, Acrescentar Procedimento, Alterar Procedimento, Alterar meio de consumo, Alterar Área. Como as demais alterações incorporadas nos respectivos “+” de cada item.
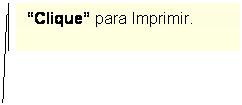
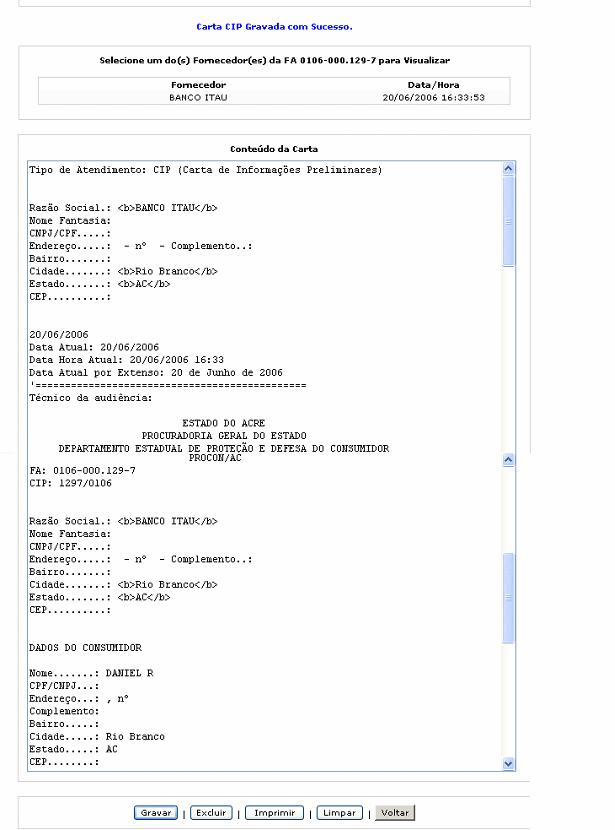
Figura 31: Primeira Tela CIP Impressão
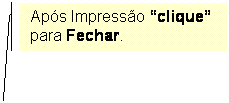
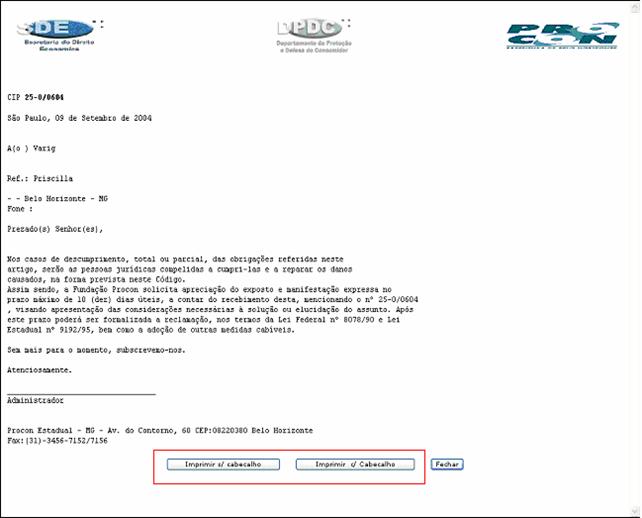
Figura 32: Segunda Tela CIP Impressão

Para finalizar os atendimentos abertos com emissão de CIP, utilize um dos procedimentos indicados abaixo:
Digite o número da FA no campo inicial do MENU SINDEC
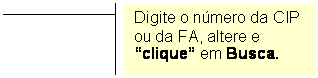
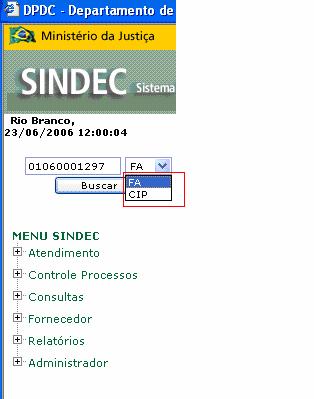
Figura 33: Retorno da CIP
Ø Após o sistema efetuar a busca desejada, a tela que será aberta dará seqüência ao Retorno da CIP, conforme FIGURA 36.
Acesse o [MENU SINDEC] > [Atendimento] > [Atendidos] > [Situação Atual]
Selecione Retorno de CIP Pendente e informe o período, conforme tela abaixo:
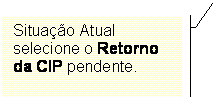
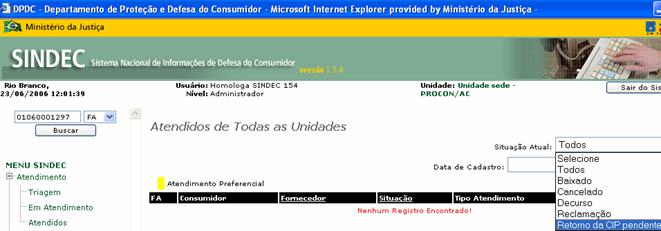
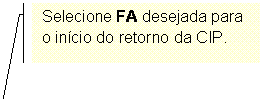 |
![]()
![]()
![]()

![]() Figura 34: Retorno de CIP Pendente
Figura 34: Retorno de CIP Pendente
COMENTÁRIOS: (Tela Retorno de CIP Pendente)
|
|
Decurso de Prazo: Depois de ultrapassado o limite de tempo estabelecido pelo Procon para andamento da CIP, o técnico poderá dar a baixa de Decurso de Prazo para as referidas FA(s).
|
|
|
Prorrogar: Depois de ultrapassado o limite de tempo estabelecido pelo Procon para andamento da CIP, ocorrendo o motivo justificado o técnico pode prorrogar o andamento da CIP.
|
IMPORTANTE: Utilizando um dos processos o sistema apresentará uma nova tela.
Observe a tela Retorno CIP, na página seguinte.
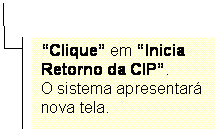
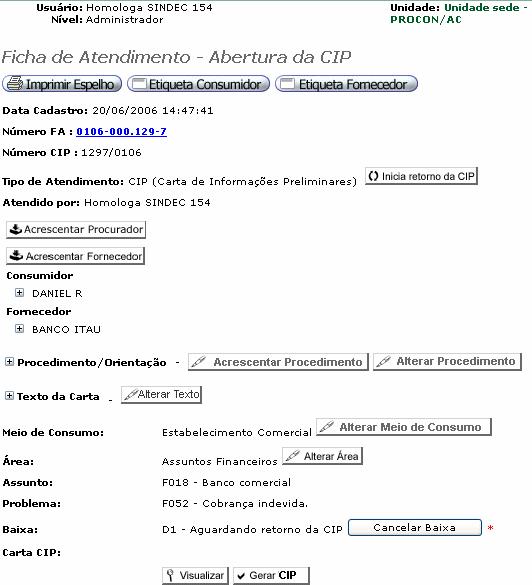
Figura 35: Iniciar o Retorno da CIP
IMPORTANTE: Independente da forma de acesso ao Retorno da CIP, a partir desse momento os demais procedimentos devem obedecer à seqüência demonstrada a seguir.
![]()
![]()
![]()
![]()
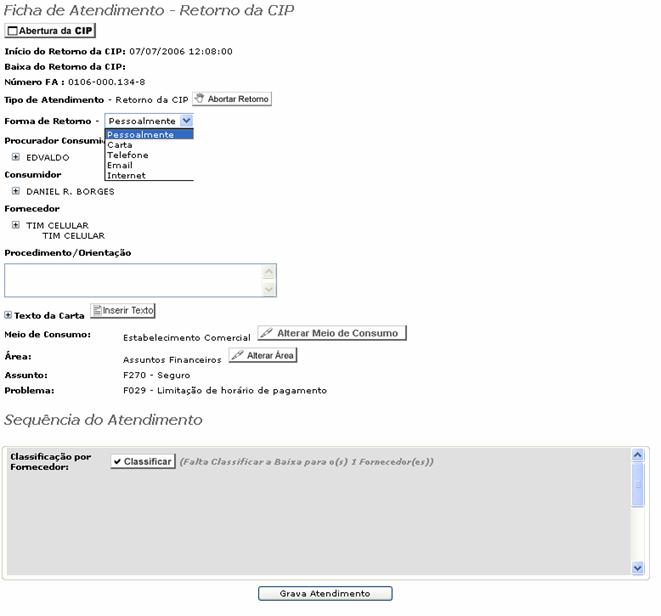
Figura 36: Ficha de Atendimento Retorno CIP
COMENTÁRIOS: (Tela Ficha de Atendimento Retorno CIP)
|
|
Selecionar a forma de retorno do consumidor.
|
|
|
Classificar: A seqüência e a baixa para CIP conforme segue:
|
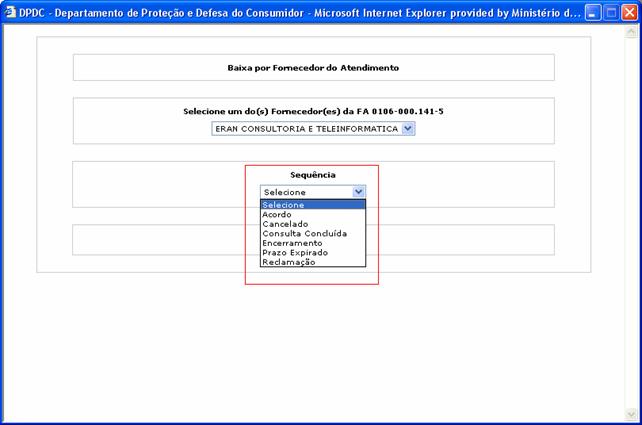
Figura 37: Seqüência para Baixa
Ø Seqüência - Corresponde à classificação final do retorno da CIP, que de acordo com o caso terá a seguinte seqüência:
a) Acordo
- “Selecione” a seqüência Acordo;
- O sistema atualizará a tela, apresentando a listagem dos tipos de Acordo para nova seleção.
- Selecione o tipo de Acordo e “clique” em Gravar.
b) Cancelado
- “Selecione” a seqüência Cancelada e “clique” em Gravar.
c) Consulta Concluída
- “Selecione” a seqüência Consulta Concluída;
- O sistema atualizará a tela, apresentando a listagem dos tipos de Consulta Concluída para nova seleção.
- Selecione o tipo de Consulta Concluída e “clique” em Gravar.
d) Encerramento
- “Selecione” a seqüência Encerramento;
- O sistema atualizará a tela, apresentando a listagem dos tipos de Encerramento para nova seleção.
- Selecione o tipo de Encerramento e “clique” em Gravar.
e) Prazo Expirado
- “Selecione” em seqüência Prazo Expirado e “clique” em Gravar.
f) Reclamação
- “Selecione” a seqüência Reclamação e “clique” em Gravar.
Ø Baixa - segue o padrão de nomenclatura da seqüência.
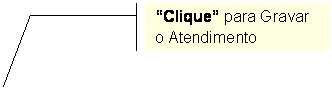

Figura 38: Baixa de Atendimento de CIP
v OBS.: O retorno da CIP no exemplo acima (Figura 40) terá como baixa Abertura de Reclamação.

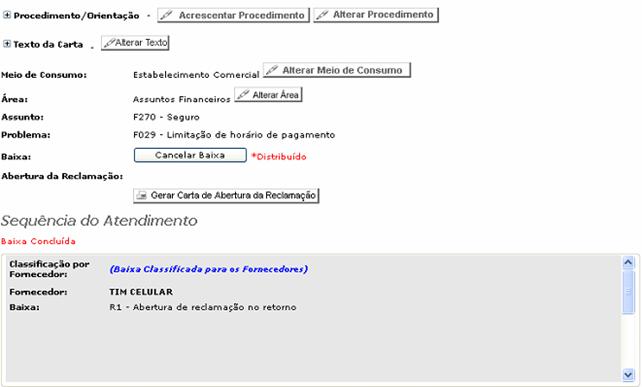
Figura 39: Gerar Carta de Abertura de Reclamação
![]()
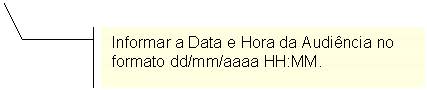
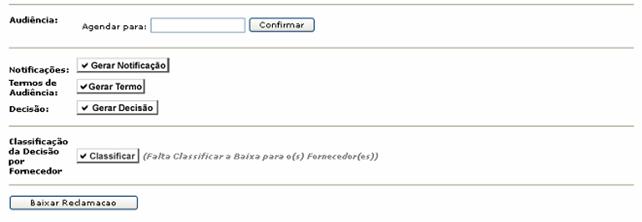
Figura 40: Marcar Audiência e Gerar Notificações
COMENTÁRIO: (Tela Marcar Audiência e gerar Notificações)
|
|
Após confirmar a Audiência o sistema abre uma nova tela para verificar a disponibilidade de Técnico para a data escolhida. Caso o horário esteja preenchido aparecerá uma tarja em vermelho avisando da duplicidade de Audiências na mesma data e hora. Caso o horário esteja livre aparecerá uma tarja verde. |
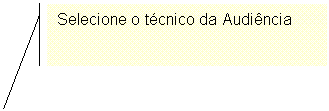
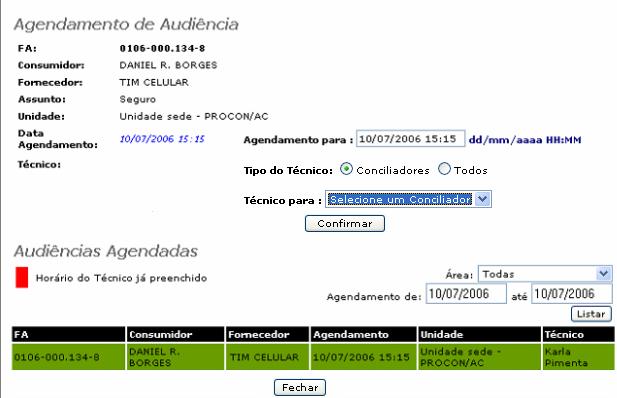
Figura 41: Agendamento de Audiência
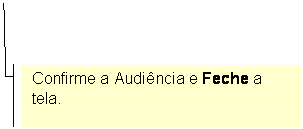
Selecione a opção que de fato ocorreu conforme as opções abaixo:
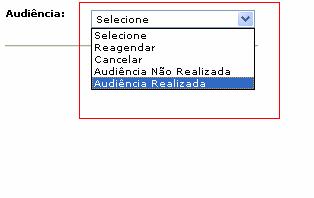
Figura 42: Confirmar Audiência
Selecione a opção que de fato ocorreu conforme as opções abaixo ou aquelas utilizadas no Procon local.
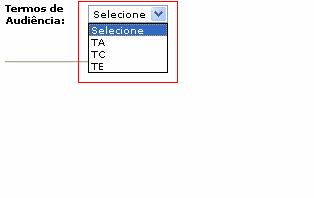
Figura 43: Termos de Audiência
![]()
![]()
![]()
![]()
![]()
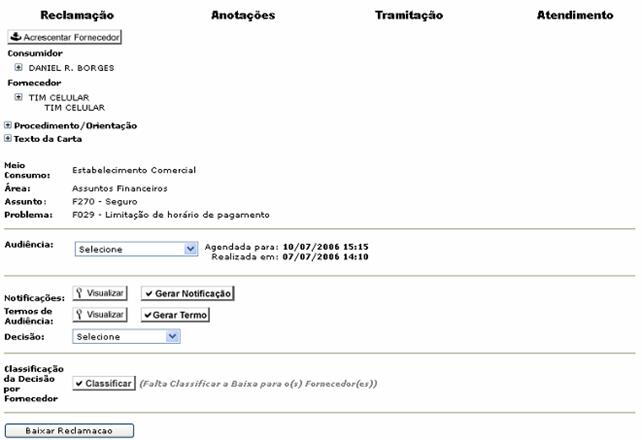
![]() Figura 44: Finalização da Reclamação
Figura 44: Finalização da Reclamação
COMENTÁRIOS: (Tela Finalização da Reclamação)
|
|
Clique para Gerar a Decisão inicial.
|
|
|
Clique para Classificar a baixa do Fornecedor conforme “Figuras 47 e 48”
|
|
|
Clique para baixar a Reclamação após Classificar.
|
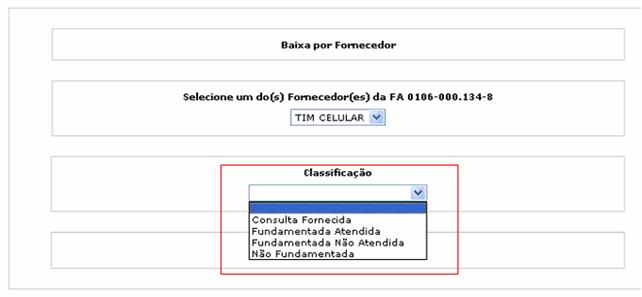
Figura 45: Classificação da Reclamação Fundamentada
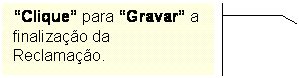
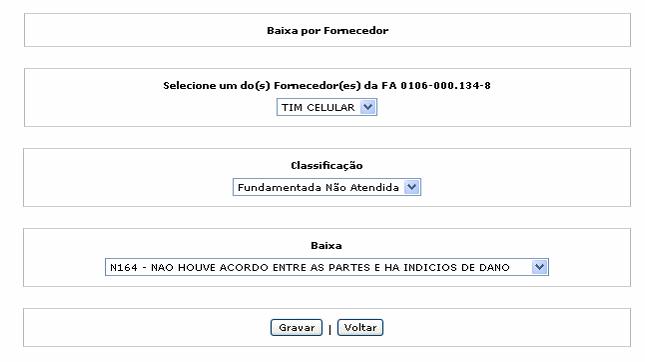
Figura 46: Classificação da Reclamação Fundamentada 2

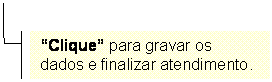

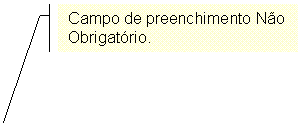
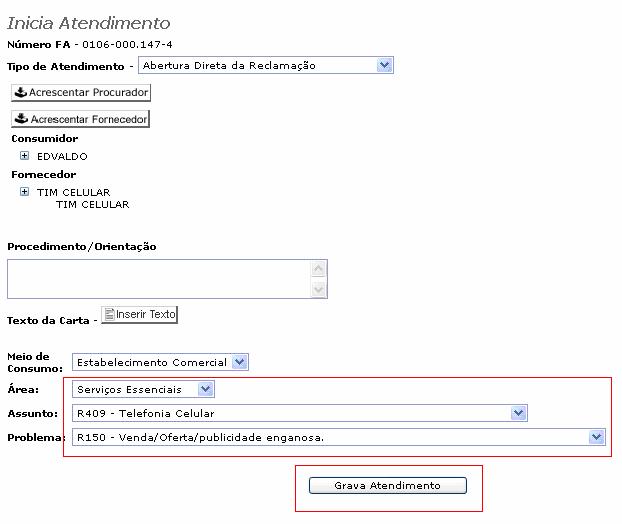
Figura 47: Abertura Direta de Reclamação
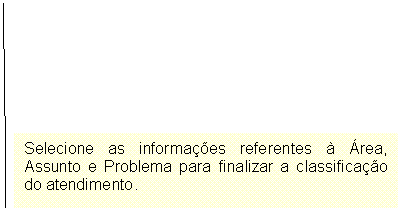
IMPORTANTE: Após Gravar o Atendimento, o Técnico deverá gerar a Carta de Abertura da Reclamação e seguir o procedimento a partir dos itens 4.6.1 ao 4.6.5.
O módulo de Fiscalização encontra-se em construção. No momento o sistema fornece ao técnico o seguinte procedimento:
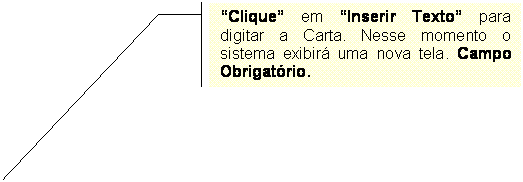



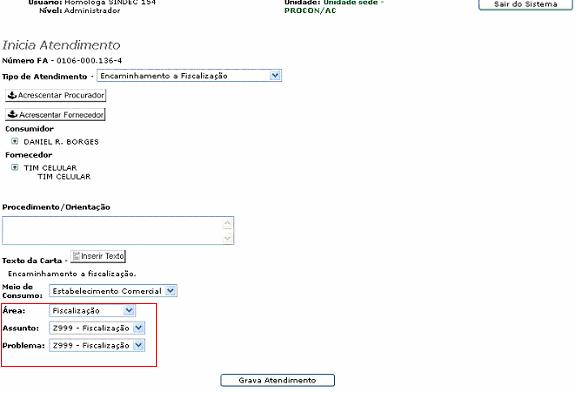
Figura 48: Encaminhamento à Fiscalização
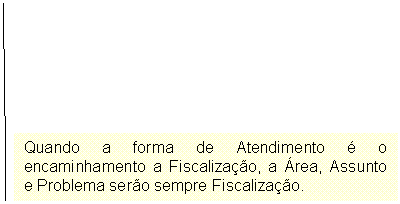
IMPORTANTE: Após Gravar o Atendimento, o Técnico deverá gerar a Carta de Abertura da Reclamação e seguir o procedimento a partir dos itens 4.6.1 ao 4.6.5.
Este tipo de Atendimento é peculiar de alguns Procons, segue procedimento:
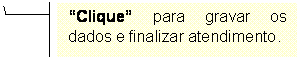
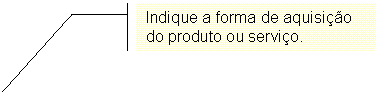
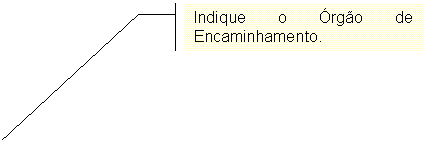
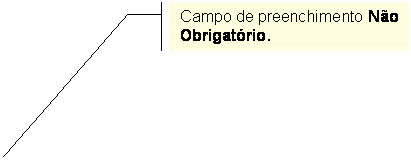
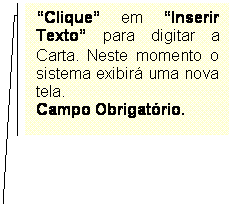
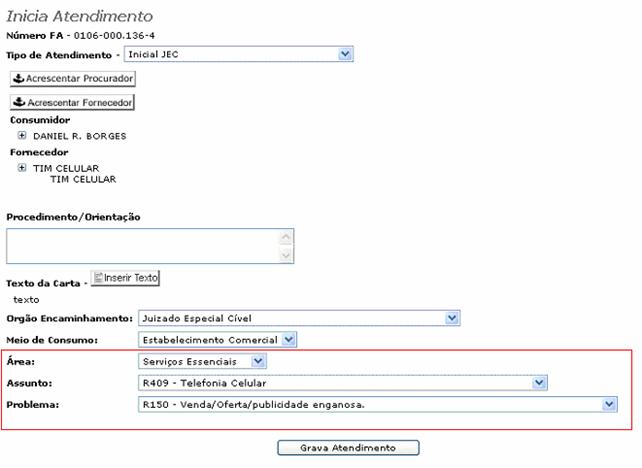
Figura 49: Inicial JEC
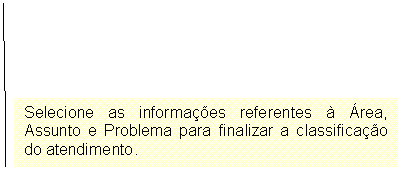
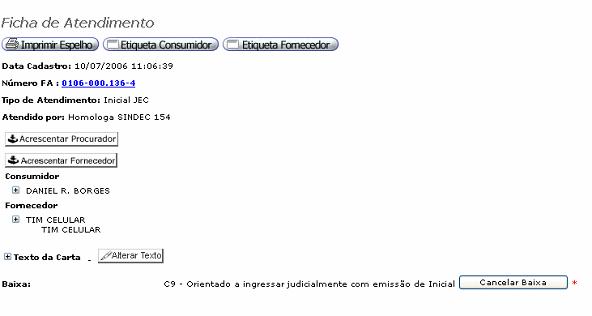
Figura 50: Ficha de Atendimento Inicial JEC


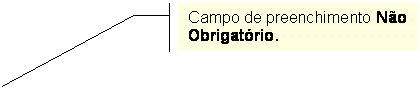
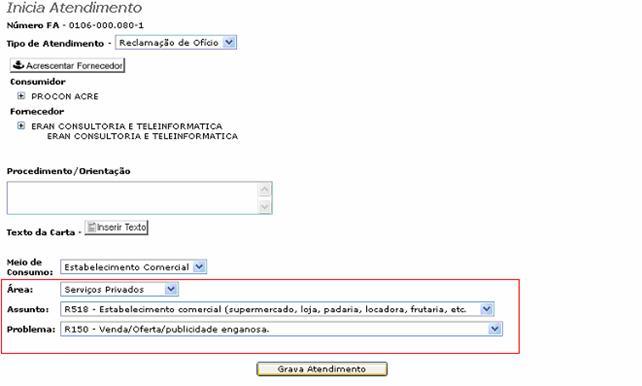
Figura 51:Reclamação de Ofício
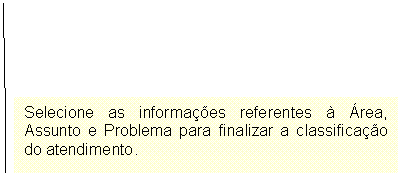
IMPORTANTE: O Consumidor no caso da Reclamação de Ofício será o Procon local, ou seja, o autor da Abertura da Reclamação.